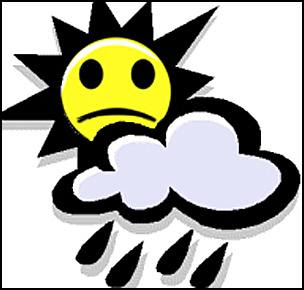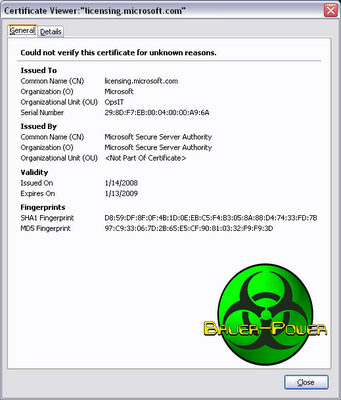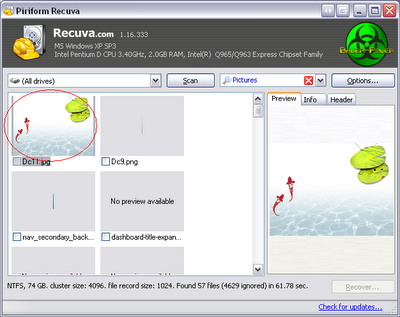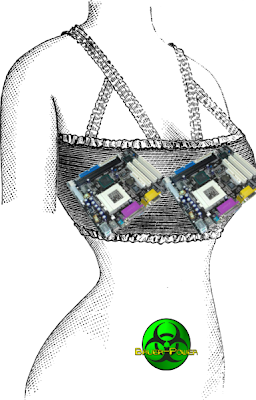Do you think the keyboard is important? Try using your computer without it. Your computer will be almost useless without the keyboard, and like all other PC peripherals, the keyboard can and will put you down.
The keyboard is a simple peripheral and when it does go on the blink, you will be much better off purchasing a new one rather than considering repairing it, unless the problem is something simple like a stuck key.
TROUBLESHOOTING BASICS
As we look into problems with the keyboard, remember to check the obvious first and as with all problem solving procedures, don't be tempted to take shortcuts. Follow these procedures to resolve common keyboard problems.
KEYBOARD WILL NOT RESPOND
 1st. Restart the computer. This sometimes will resolve a computer that has froze or locked up during the first boot up.
1st. Restart the computer. This sometimes will resolve a computer that has froze or locked up during the first boot up.
2rd. Look behind the system unit and check to see if the cable is fully inserted into the connector. Check to see if it is in the keyboard connector and not the mouse connector.
Shut the computer off and remove the cable from the system unit. Check to see if any pins or connectors have been bent or broken.
If all pins and connectors are good. Try connecting another keyboard and restart the computer. If the new keyboard works, replace the old keyboard.
CHECK FOR KEYBOARD ERROR IN WINDOWS
If the new keyboard should fail as well,check the resource conflicts if your operating system is Windows 98 or Me. Click on Start > Settings > Control Panel > System, and Device Manager Tab in System Properties.
Windows displays your devices attached to your PC. Click the plus sign and scan the list for the keyboard. If you notice an exclamation point or a red X beside the keyboard, the keyboard has a problem.
Now highlight the keyboard, click the remove button, and click OK in the confirmation window. Close the Device Manager and restart the computer. The operating system will reconfigure the keyboard.
WINDOWS DID NOT FIX THE KEYBOARD
You have restarted the computer and the keyboard still does not work.Its now possible you have a faulty keyboard port. This may prove true if the second keyboard failed to work on your computer as well.
Though it rarely happens,an error message will appear if the keyboard get hot.Stuck keys are also causes of error messages appearing on your monitor at bootup.
POOR KEYBOARD PERFORMANCE
Keeping the keyboard free from dirt and dust,is essential to good keyboard performance. Liquid spills are common and can be cleaned with a can of compressed air.
Your settings in Windows may also be the culprit in poor keyboard performance.To check your keyboard performance,click on Start,Settings, Control Panel,and double click keyboard.
On the Speed Tab,you have the option to control the Repeat Delay,Repeat Rate,and the Cursor Blink rate.The Repeat Delay is the delay between the time you press a key and when it responds. The Repeat Rate controls just how fast the key repeats after it begins repeating.
Windows give you the ability to control features of your keyboard which will boost its performance, allowing you to perform your tasks quicker.
While the keyboard is replaced rather than repaired, it is imperative that you learn troubleshooting steps to correct most keyboard problems.You may have problems with the keyboard late at night and you may need to get it working to complete a document you may need for work.Know how to correct problems and help others that may experience keyboard failure.
By:Otis F. Cooper
About the Author: Otis F. Cooper is solely dedicated to boosting the knowledge and confidence of every computer user. Use his informative articles and videos to understand all about the PC. Read more in depth articles for pc training and repair at http://www.repairarticles.com
Source: Free Blog Articles
The keyboard is a simple peripheral and when it does go on the blink, you will be much better off purchasing a new one rather than considering repairing it, unless the problem is something simple like a stuck key.
TROUBLESHOOTING BASICS
As we look into problems with the keyboard, remember to check the obvious first and as with all problem solving procedures, don't be tempted to take shortcuts. Follow these procedures to resolve common keyboard problems.
KEYBOARD WILL NOT RESPOND
 1st. Restart the computer. This sometimes will resolve a computer that has froze or locked up during the first boot up.
1st. Restart the computer. This sometimes will resolve a computer that has froze or locked up during the first boot up.2rd. Look behind the system unit and check to see if the cable is fully inserted into the connector. Check to see if it is in the keyboard connector and not the mouse connector.
Shut the computer off and remove the cable from the system unit. Check to see if any pins or connectors have been bent or broken.
If all pins and connectors are good. Try connecting another keyboard and restart the computer. If the new keyboard works, replace the old keyboard.
CHECK FOR KEYBOARD ERROR IN WINDOWS
If the new keyboard should fail as well,check the resource conflicts if your operating system is Windows 98 or Me. Click on Start > Settings > Control Panel > System, and Device Manager Tab in System Properties.
Windows displays your devices attached to your PC. Click the plus sign and scan the list for the keyboard. If you notice an exclamation point or a red X beside the keyboard, the keyboard has a problem.
Now highlight the keyboard, click the remove button, and click OK in the confirmation window. Close the Device Manager and restart the computer. The operating system will reconfigure the keyboard.
WINDOWS DID NOT FIX THE KEYBOARD
You have restarted the computer and the keyboard still does not work.Its now possible you have a faulty keyboard port. This may prove true if the second keyboard failed to work on your computer as well.
Though it rarely happens,an error message will appear if the keyboard get hot.Stuck keys are also causes of error messages appearing on your monitor at bootup.
POOR KEYBOARD PERFORMANCE
Keeping the keyboard free from dirt and dust,is essential to good keyboard performance. Liquid spills are common and can be cleaned with a can of compressed air.
Your settings in Windows may also be the culprit in poor keyboard performance.To check your keyboard performance,click on Start,Settings, Control Panel,and double click keyboard.
On the Speed Tab,you have the option to control the Repeat Delay,Repeat Rate,and the Cursor Blink rate.The Repeat Delay is the delay between the time you press a key and when it responds. The Repeat Rate controls just how fast the key repeats after it begins repeating.
Windows give you the ability to control features of your keyboard which will boost its performance, allowing you to perform your tasks quicker.
While the keyboard is replaced rather than repaired, it is imperative that you learn troubleshooting steps to correct most keyboard problems.You may have problems with the keyboard late at night and you may need to get it working to complete a document you may need for work.Know how to correct problems and help others that may experience keyboard failure.
By:Otis F. Cooper
About the Author: Otis F. Cooper is solely dedicated to boosting the knowledge and confidence of every computer user. Use his informative articles and videos to understand all about the PC. Read more in depth articles for pc training and repair at http://www.repairarticles.com
Source: Free Blog Articles


 12:37 PM
12:37 PM
 Paul B
Paul B